Pro tippek – a hatékony személyre szabás
Először is szeretném megköszönni és gratulálni, hogy munkád hatékony végézése érdekében KataSablont vásároltál!
A KataSablonok tökéletesen alkalmasak arra, hogy nagyon gyorsan, hatékonyan, kevés időráfordítással tudj létrehozni social media posztokat, prospektusokat, névjegyeket, stb.
Ezzel kapcsolatban fogadd meg ezeket a tanácsokat:
- Ne merülj el a dizájnolásban, csak a legszükségesebb módosításokat végezd el!
- A Canva rengeteg lehetőséget rejt, de te elsőre koncentrálj arra, hogy a lehető leghamarabb indulj el a sablonok használatával! Ha elmerülsz a Canvában, be fog szippantani és azon kapod magad, hogy rengeteg időt töltöttél el vele ahelyett, hogy ezt az időt pénztermelésre használtad volna a vállalkozásodban. Legyél akár vendégház tulajdonos, ingatlanos, virág- vagy bababoltos vagy kézműves.
Itt a 3 legfontosabb dolog, amire koncentrálj
(Részletes útmutatók a Canva használatához lentebb)
1. Szövegcsere
A sablonodban előforduló Minta szövegeket szabd személyre!
Több esetben is olyan szövegeket használtam, amelyeket használhatsz, viszont használhatod csak inspirációnak és bátran cseréld le a saját szövegedre!
2. Képek lecserélése
Ez nem kötelező! Minden tőlem vásárolt sablonban található kép INGYENESEN felhasználható. Viszont értelemszerűen, ha pl. ingatlanos vagy, akkor az általad értékesítendő ingatlan fotóját szeretnéd elhelyezni a sablonokban. Vagy vendégházasként a saját házadról szeretnél fotókat elhelyezni, stb.
Ez a lépés elengedhetetlen a sablonok személyre szabásában.
3. Több változtatást is véghez tudsz vinni tömegesen
Példák
- Szín tömeges cseréje
- Betűtipus tömeges cseréje
- Szöveg tömeges cseréje. A sablonodban előforduló Minta adatokat (telefonszám, email cím, weboldal, social media elérhetőség, stb.) egy mozdulattal lecserélheted a sajátodra.
…és akkor most vájunk bele! 🙂
0. lépés – Canva regisztráció és magyar nyelv beállítás
- Nyisd meg a Canva-t: https://www.canva.com/
- Végezd el az alábbi képeken látható utasításokat. Amennyiben nem jelenik meg a galéria, kattints ide>>
1. lépés – a megvásárolt sablon(ok) megnyitása a Canvában:
- Kattints a letöltött pdf-ben a „szerkesztés” linkre a szerkeszteni kívánt sablon eléréséhez!
- Meg kell nyílnia a böngészőben egy új lapnak, amely azt jelzi, hogy egy sablont megosztottak veled. Az oldal alján kattints a „Sablon használata új tervhez” gombra.
- Ezzel a Canva szerkesztőeszközéhez jutsz, ahol szerkesztheted a sablont. Ennek eléréséhez Canva-fiókra lesz szükséged (lásd fent, 0.lépés)
2. lépés – SZERKESZTÉS
Alapok
- Miután megnyitottad a sablont a Canvában, és bejelentkeztél, megkezdheted a szerkesztést.
- Az oldal tetején átnevezheted a sablont, hogy később könnyen elérhető legyen. A Canva minden változtatást automatikusan ment, erre ne legyen gondod! Ha mégis valami nagy galiba történt, akkor a pdf-ből visszatérve az 1.lépéshez újra kezdheted a sablon személyre szabását.
- Amikor rákattintasz egy elemre, akkor megjelenik fent egy menüsor, ott láthatod a lehetséges eszközöket, ami az adott elem szerkesztéséhez szükséges. ismerkedj a felülettel, rá fogsz jönni mennyire egyszerű a használata.
- FONTOS! Minden egyes változtatást a sablonban a felső menüsorban található visszanyíllal vissza tudsz vonni. Akár több lépést is visszaléphetsz.
- Készítettem egy gyakorló sablont, ide kattintva megnyithatod és barátkozhatsz a felülettel. Gyakorolj egy kicsit 🙂
A szöveg szerkesztése
Kattints a kívánt szövegrészre, duplakattintással akár az egész szövegblokkot ki tudod jelölni.
Írd át a kívánt szövegre, egyéb módosításokat is végezhetsz, például módosíthatod a betűtípust, a szövegméretet, a háttérszíneket stb. Kattints duplán a módosítani kívánt szövegre, ellenőrizd, hogy a szöveg ki van-e jelölve, majd az oldal tetején, látnia kell egy szakaszt, amely lehetővé teszi a betűtípusok, méretek és színek változtatását.
Tömeges szöveg módosítás
Gyakran előforduló általános mintaadatok (weboldal, email cím, telefonszám, stb.) lecserélése a teljes sablonban.
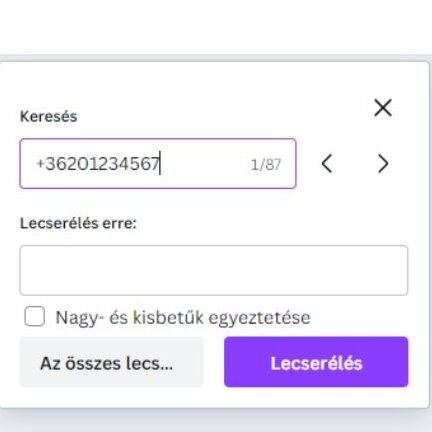
- Nyisd meg a sablont és keress személyre szabni való szöveget.
- Nyomd meg a CTRL+F billentyű kombinációt, majd a felugró ablakban gépeld be a „keresés” mezőbe a módosítandó szöveget pont úgy, ahogy a sablonban találod. Legjobb, ha másolod: klikk a szövegre, majd jobb klikk/másolás Pl.: telefonszám: +36201234567
- Ezután a „lecserélés erre:” helyre gépeld be a saját szövegedet.
- Majd Kattints az „összes lecserélése” gombra! Így a teljes sablonban átírtad a mintaszöveget a saját adataidra.
- Ismételd meg ezt minden személyre szabandó sablonszöveggel (weboldal, email cím, telefonszám, stb.)
Színek lecserélése
Szín tömeges cseréje
- Amikor módosítasz egy színt, akkor a Canva felajánlja alul, hogy az „Összes szín cseréje”
Így a teljes sablonban – legyen az akárhány oldalas – lecseréled az adott színt. VIGYÁZAT! Hasonló sötétségű színre módosíts csak, mert ha pl nagyon világos lesz a módosítotthoz képest, akkor „eltűnhetnek”, összeolvadhatnak szövegek, grafikák a háttérrel a sablonban. - Betűtipus tömeges cseréje Ugyanaz, mint a kép cserénél. Módosítasz egy szöveg betűtipusán, akkor alul szintén felajánlja, hogy az „összes cseréje erre” Ahhoz, hogy ne essen szét a sablon, válassz olyan betűtipust, ami kb. olyan méretű, mint az eredeti, különben szét eshet az egész grafika a sablonban, és akkor rengeteg munkát csinálsz magadnak, mert egyenként méretezned kell.
Képek cseréje
- Szinte minden képet úgynevezett tárolóban helyeztem el a sablonokban.
- A baloldalon a menüben keresd meg „Feltöltés” menüpontot, odakattintva tudsz saját képet feltölteni a számítógépedről, drive-ról, stb., majd azt a képet az egeret lenyomva tartva húzd be a tároló (meglévő kép) fölé. Látni fogod, ahogy berakja, ha jó helyen van a kép, engedd el az egeret. Igazítani a tárolón belül úgy tudod a képet, hogy dupla klikk, majd mozgasd a képet a kívánt helyre. Ha elégedett vagy az eredménnyel, akkor csak nyomj egy entert.
Hidd el, ezt leírni hosszabb volt, mint csinálni 🙂 Ide kattintva tudod élőben megnézni, gyakorolni.
3. lépés MENTÉS/NYOMTATÁS
Miután elvégezted a módosításokat, mentsd le a létrehozott projektet!
- Kattints a képernyő jobb felső részén található „Megosztás” gombra, majd
- Kattints a „Letöltés” gombra.
- Válaszd ki a fájltípust (digitális megosztáshoz jpeg, png, nyomtatáshoz PDF nyomtatás jó választás)
- Válaszd ki a menteni kívánt oldalakat, majd
- Kattints a Letöltés gombra
- Mehet fel a social media felületedre vagy
- A fájl letöltése után nyomtathatod, elküldheted gyorsnyomdába, stb.
Nagyon sok sikert kívánok a KataSablonok használatához!
